
캐드 프로그램은 PC를 통해서 도면을 그려내는 작업이므로 많은 공수를 들여야 하는 수작업이라 할 수 있습니다. 밀려있는 업무들을 처리하다 보면 쉴 새 없이 손을 움직여야 하므로 굉장한 피로감을 느끼는 작업입니다. 그래서 작업공수를 줄이고 효율적으로 할 수 있게 해주는 다양한 리습과 프로그램들이 만들어져 있습니다. 그러한 방법들 중 가장 기본적인 것은 오토캐드 자체의 단축키 기능을 활용하는 방법입니다. 하지만 모든 단축키를 사용하지도 않을뿐더러 단순하게 사용할 수 있도록 세팅되어 있는 것도 아닙니다. 오늘은 자신만의 고유한 단축키를 사용하여 작업 능률을 향상할 수 있도록 단축키의 변경방법에 대해 알아보겠습니다.
1. 프로그램 매개변수 혹은 별칭 편집
단축키는 프로그램 매개변수 혹은 별칭 편집을 통해서 변경할 수가 있습니다. 프로그램 매개변수와 별칭이라는 것은 같은 의미이지만 AutoCAD의 작업공간을 어떠한 세팅으로 사용하고 있는지에 따라 명칭이 달라집니다. 우선 AutoCAD 2012 이전 버전이나 클래식 작업공간에서는 아래와 같이 프로그램 매개변수 편집 메뉴를 찾아서 실행시켜 줍니다.

클래식버전이 아닌 아래와 같은 작업공간을 사용할 경우 별칭 편집메뉴를 찾아 실행시켜 줍니다.

위의 두 경우 모두 다 실행 시 아래와 같은 메모장이 실행되게 됩니다. 스크롤해서 쭉 내리면 좌측 편이 단축키, 우측 편이 단축키에 대한 설명으로 나뉘어 있는 것을 알 수 있습니다. 오른쪽의 기능설명란은 건드리지 마시고 좌측편의 단축키를 좀 더 빨리 클릭할 수 있는 것으로 바꾸면 많이 쓰는 기능의 경우 작업속도가 현저하게 빨라짐을 알 수 있습니다. 저는 우선 아래의 기능 중 COPY(복사) 기능에 해당하는 단축키를 기존 CO에서 CC로 변경해 보았습니다. CO는 단축키로 쓰기에는 키보드상 알파벳 간의 거리가 멀어 불편하므로 C를 두 번만 클릭하면 사용할 수 있는 CC로 변경해 보았습니다. 쉼표 앞의 알파벳만 변경하면 됩니다.

변경 후에는 파일> 저장 후 메모장을 닫아주시면 됩니다.

2. 단축키 변경 후 캐드 재실행하지 않고 바로 적용하는 법
위와 같이 변경한 단축키는 원래는 프로그램을 재실행해야만 적용이 되지만 매번 재실행하는 것이 매우 번거롭고 작업 중이던 파일이 있는 경우 저장 후 재실행하는 과정에서 오류가 발행할 수 있으므로 REINIT 명령을 사용하여 바로 적용합니다. 명령창에 REINIT 명령을 입력 후 아래 그림과 같은 창이 뜨면 'PGP 파일'에 체크하고 [확인] 버튼을 누르면 됩니다.
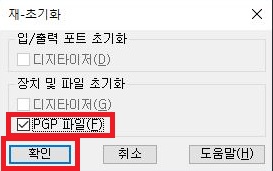
그러면 아래와 같이 명령창에 CC를 입력했을 경우 COPY기능이 실행되는 것을 확인할 수 있습니다.



