
안녕하세요.
저는 최근에 중고 노트북을 사용할 일이 있었습니다. 다른 사람이 쓰던 노트북이라 윈도우만 남기고 나머지 자료나 프로그램등은 리셋할 필요가 있었는데요. 포맷을 하면 제일 깔끔하지만 설치 파일이나 설치용 CD, USB가 필요하기도 하고 시간도 꽤 소요되는 작업이라 간단히 해결할 수 있는 방법을 찾다가 윈도우 자체의 PC초기화 메뉴를 통해서 쉽게 해결할 수 있었습니다.
오늘은 저처럼 중고노트북을 리셋하거나 사용하던 노트북을 처음 받았던 상태로 복구하시려는 분들을 위해서 PC초기화 방법 및 과정에 대해서 공유하고자 합니다.
1. PC초기화 메뉴
- 경로 : 환경설정(윈도우키 + I) ▶ 업데이트 및 보안 ▶ 복구 ▶ 이 PC 초기화 ▶ 시작 ▶ 옵션선택 : 개인파일 유지 혹은 모든 항목제거 선택 ▶ 로컬 다시 설치 ▶ 설정변경(설정 선택) ▶ 추가설정 ▶ 다시 설정
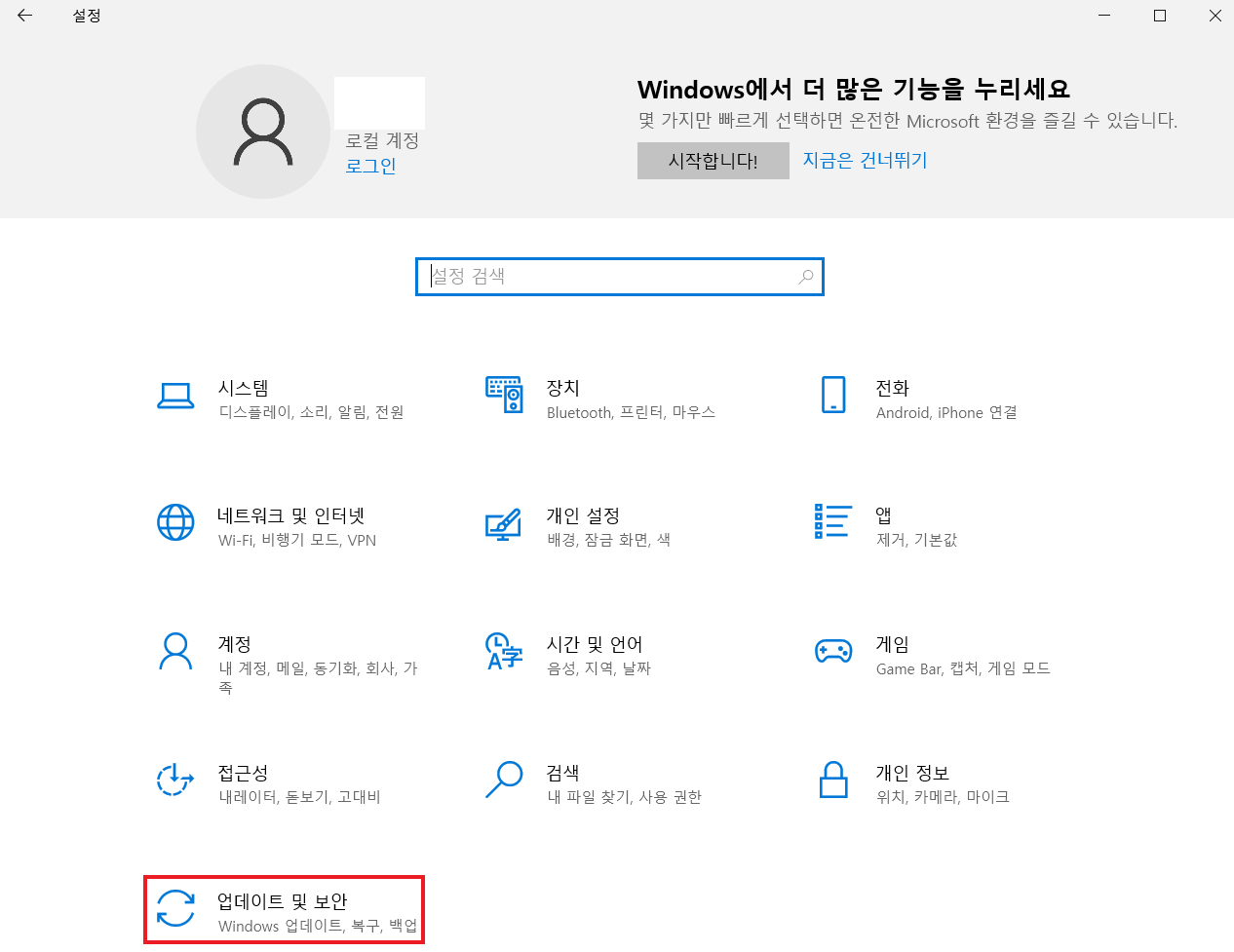
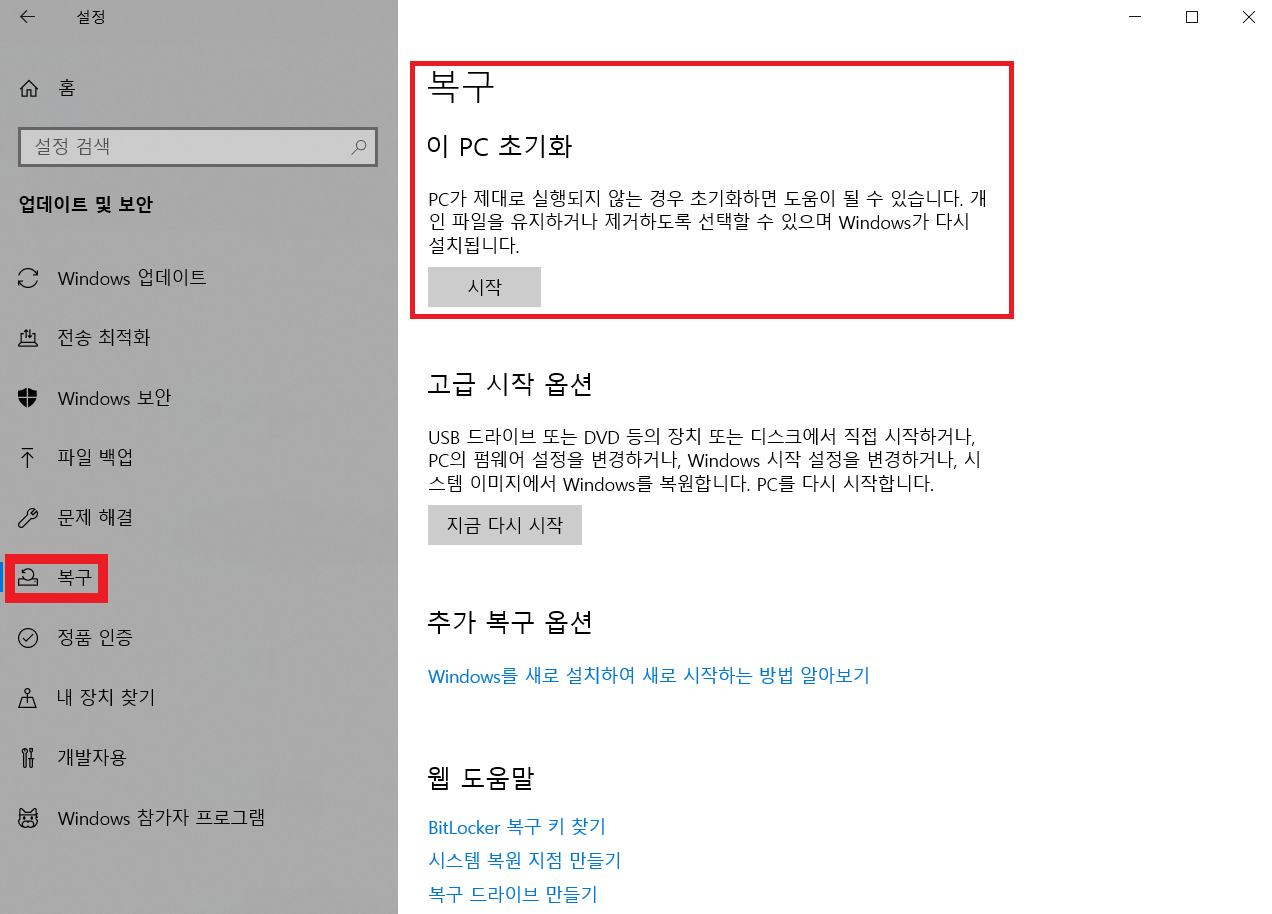
윈도우 초기화 옵션에는 2가지 방법이 있습니다. 내 파일 유지 혹은 모든 항목제거 중 선택해 주시면 됩니다.
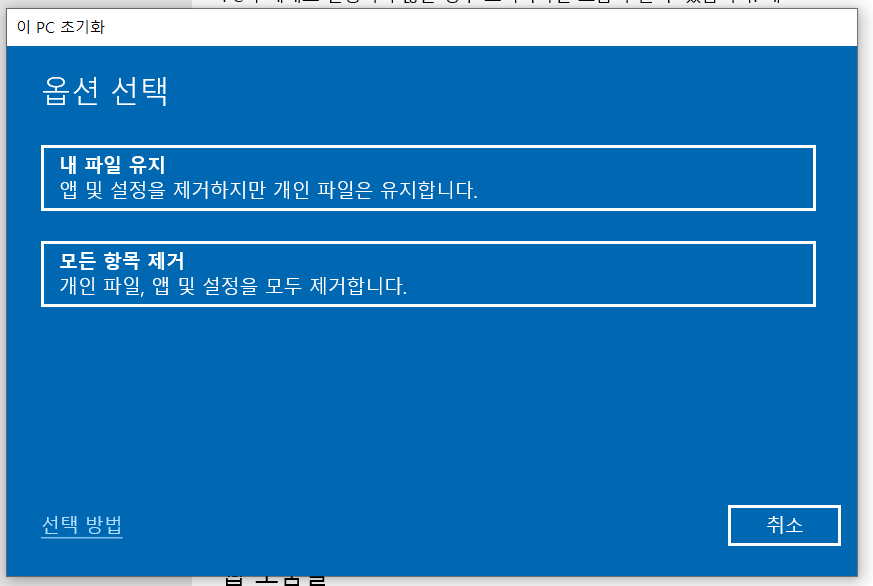
Windows를 다시 설치하는 방법에는 2가지가 있습니다. 클라우드 다운로드를 선택할 경우 마이크로소프트에서 윈도우를 다운로드하여 설치가 진행이 되는데 windows 시스템에 문제가 생긴 경우 로컬 다시 설치 방식으로는 해결이 안 되는 경우가 있습니다. 이럴 때는 클라우드 다운로드를 진행하셔야 하며 인터넷을 사용할 수 있는 환경이어야 합니다. 일반적인 경우 "로컬 다시 설치"를 선택해 주시면 됩니다.

추가 설정 화면으로 넘어온 후 현재 설정변경을 클릭한 후 데이터정리 유무, 모든 드라이브에서 파일 삭제 유무, 윈도우다운로드 유무를 체크해 주신 후 확인을 클릭해 주시면 변경한 설정내용이 나옵니다. 데이터정리나 모든 드라이브에서 파일삭제 시 시간이 다소 소요되는 점 확인 하신 후 다음을 클릭해 주세요.
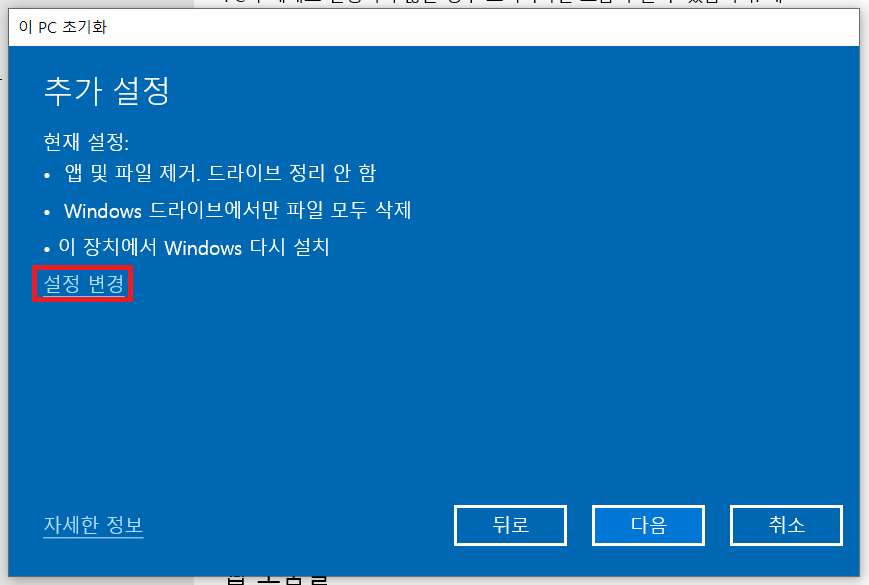
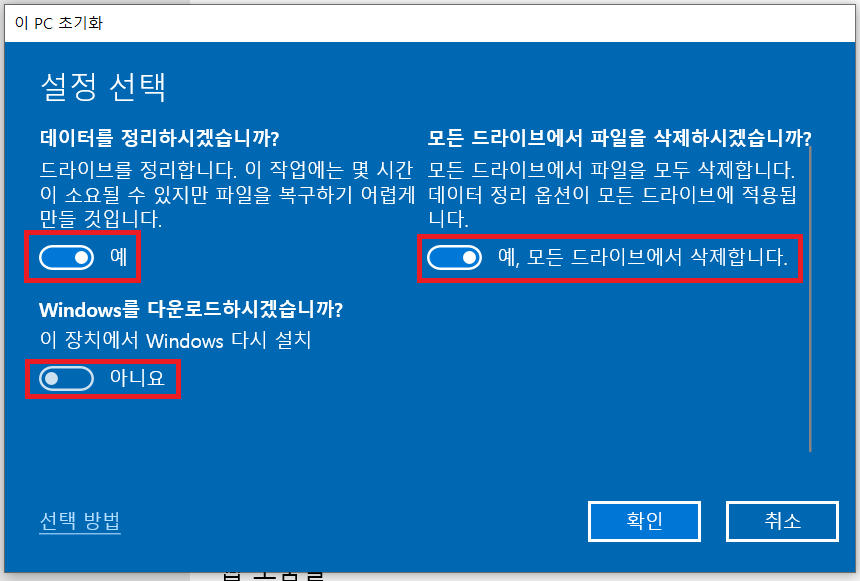
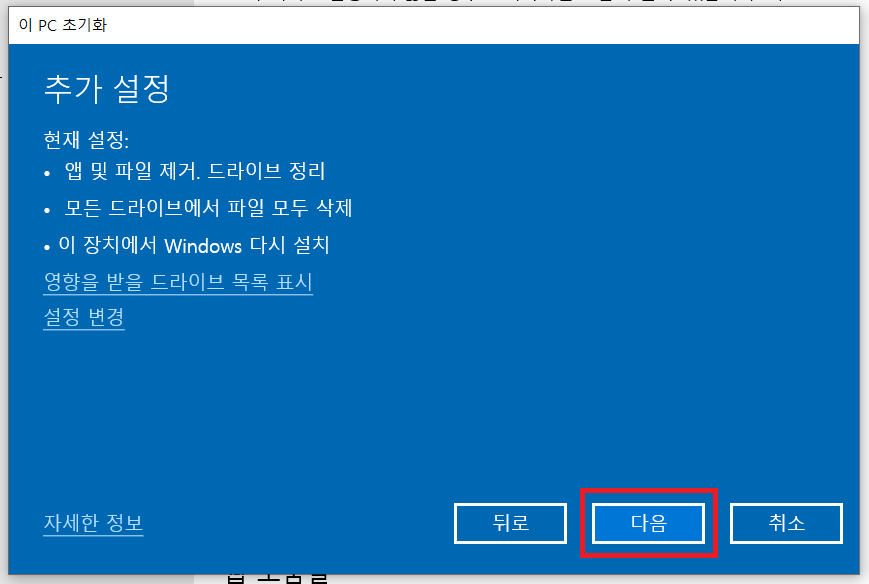
이 PC를 초기화할 준비 완료라는 창이 뜨게 되면 모든 설정이 완료되었다는 뜻입니다. 이때 다시 설정을 누르시면 설정을 다시 하는 게 아니라 초기화가 진행된다는 뜻이니 진행해도 될 경우 다시 설정 버튼을 눌러줍니다.
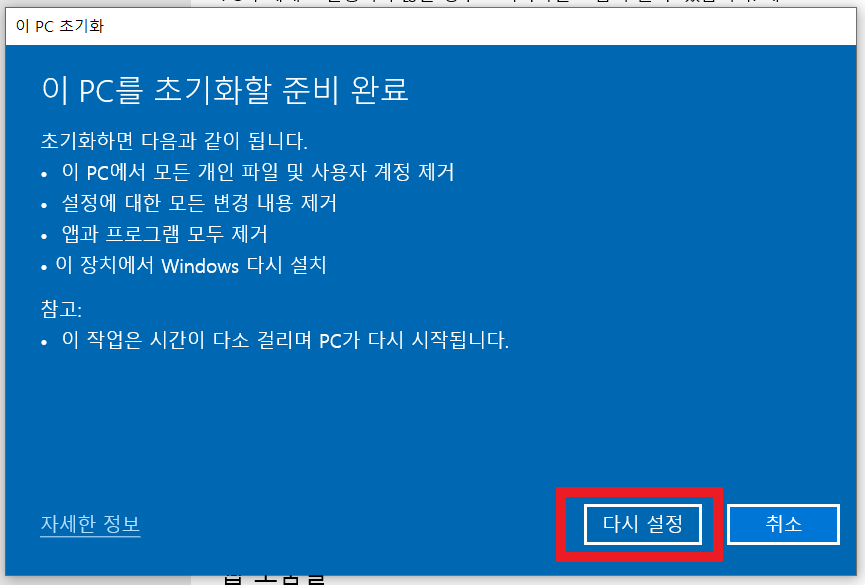
다시 설정 준비 중이라는 창이 뜨고 준비가 완료되면 재부팅되면 되면서 초기화가 진행됩니다.
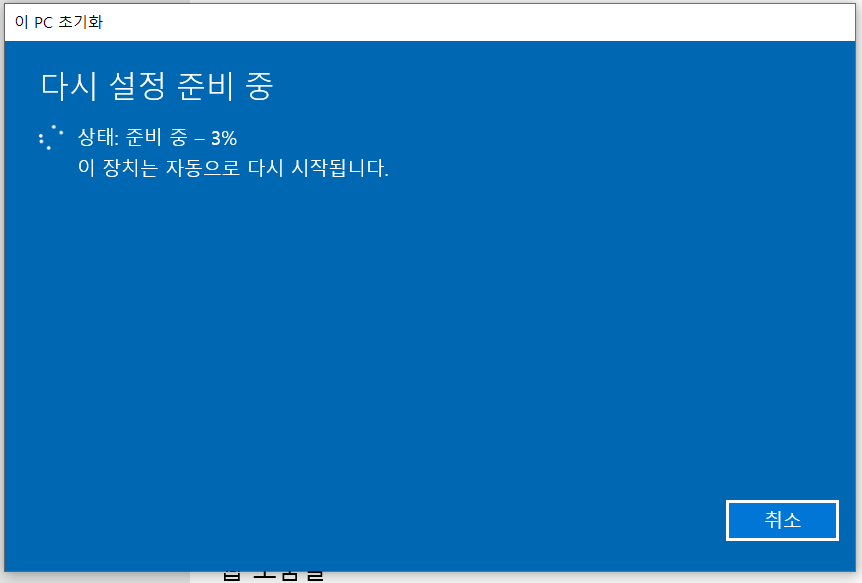
2. PC 초기화 진행
윈도우가 재부팅되고 초기화하고 있다는 메시지와 함께 진행율을 보여줍니다.
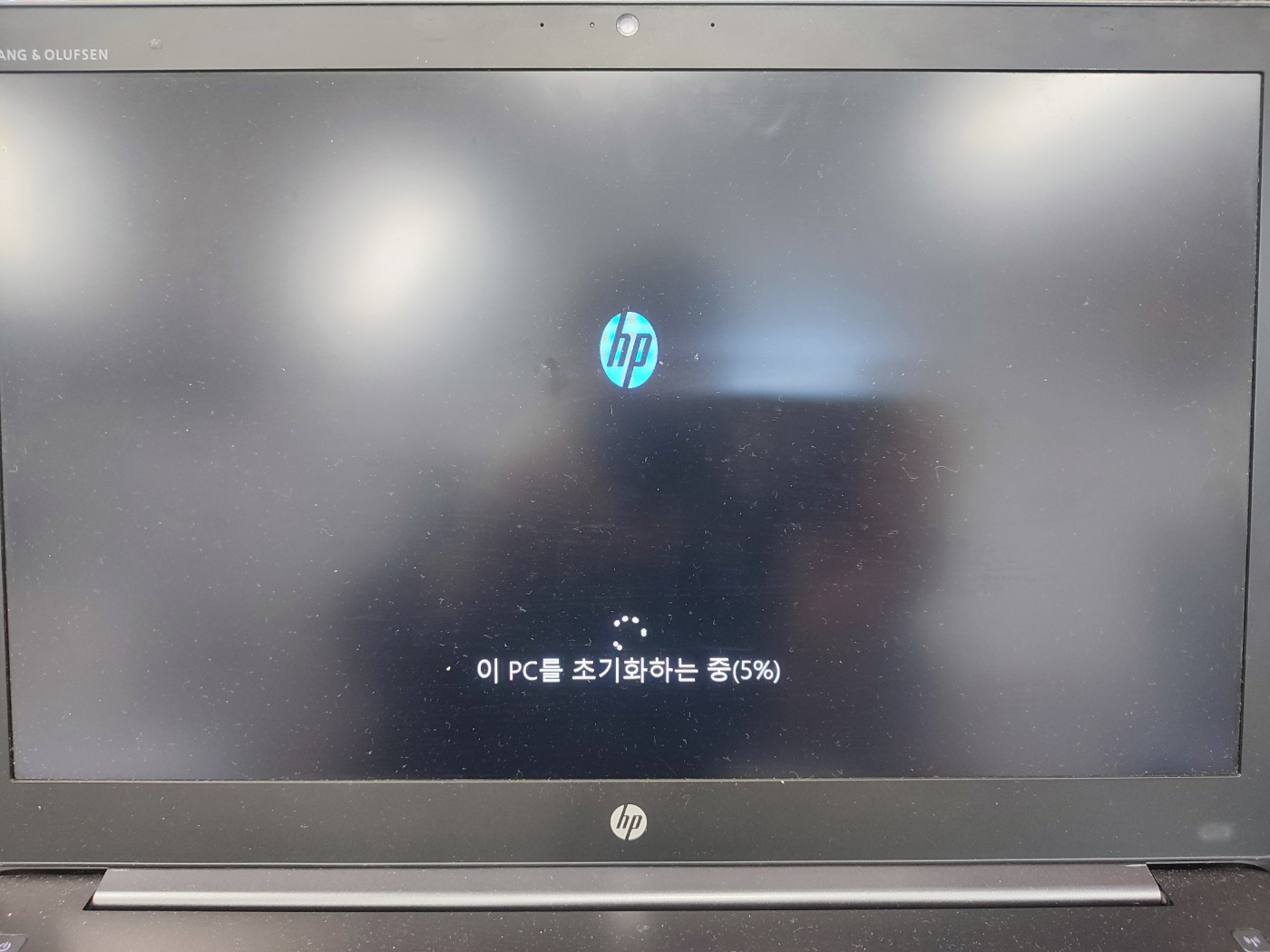
초기화 완료 후 재부팅되고 나면 노트북사양에 따라선 다르겠지만 윈도우설치를 허용하겠느냐는 메시지가 나오면 허용해주세요. 윈도우설치가 시작됩니다

3. 윈도우 기본 설정
재설치 완료 후 재부팅되고 나면 윈도우를 처음 깔았을 때처럼 기본 세팅화면이 시작됩니다. 사용환경에 맞게 세팅해 주시고 설치를 완료하게 됩니다.
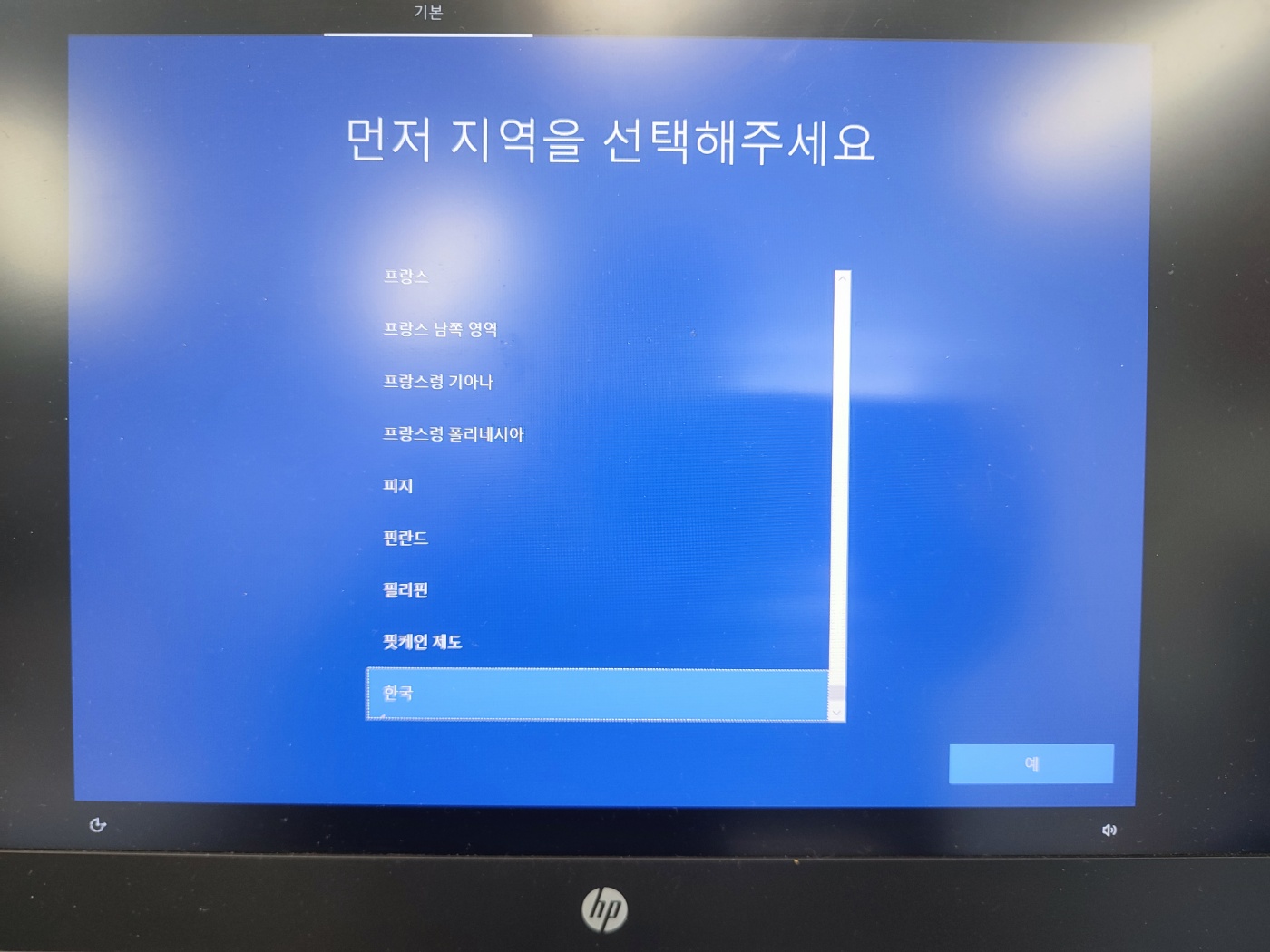
기본 설정 완료해 주시면서 계정입력완료해 주시면 반가운 윈도우 초기화면을 만나실 수 있습니다. 윈도우 초기화는 주기적으로 해주시면 PC 속도저하나 버그 없이 사용하시는데 도움이 됩니다.
오늘도 좋은 하루 보내세요. 포스팅 마치겠습니다.

